TABLE OF CONTENTS
The easiest way to start a new game is to choose "QuickStart!" under the options menu (which is available after you log in). QuickStart will load the "Solo Training Hex" scenario where you can try making purchases, moves, and strikes.
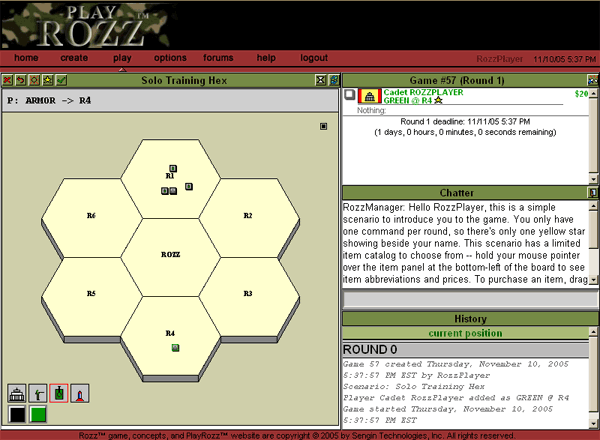
In this scenario, the only items available for purchase are Infantry Divisions (INF), Armored Divisions (ARMOR), and Short-Range Nuclear Missiles (SRNUKE). To further simplify the experience, the opposing pieces and Headquarters (HQ) won't move or fire.
After you win this scenario, QuickStart! will open the "Basic Training" scenario and provide you a sengin (computer) opponent.
The Game Play (or Command Center) window consists of four frames: the Game Board, the Info Frame, the Chatter Frame, and the History Frame (refer to the image above).
The Game Board is at the left, showing the scenario and current state of the game you're playing; it is the heart of the Game Play window, where you'll construct and issue commands.
The Info Frame, at the top right, shows the game number and current round, as well as information on the players: the number of commands they have, their current bankroll, and whether or not their commands are ready.
The Chatter Frame, at the middle right, provides a chat window for the players.
The History Frame, at the bottom right, allows you to review everything that has gone on so far in the game.
From the Game Board, you can see the whole battlefield and issue commands for purchases, moves, and/or strikes.
Within the Game Board, you can use your mouse to construct commands in a notation that the Rozz™ engine will understand; keep in mind that an understanding of that notation (see Preparing Commands By Hand, below) will make you a more respected Commander, especially as plays get more complicated and/or subtle.
BOARD TILES
The board itself, made up of hexes called "tiles," is shown in the center of the Game Board window. As you move your mouse over pieces on the board, the pieces will enlarge so that you can have a better view of them. You can also enable the Recon Panel by clicking the small dark square in the upper-right-hand corner of the Game Board.
THE STATUS PANEL
The gray panel at the top of the Game Board is the Status Panel. It shows the current command you are creating, such as P: ARMOR -> R4 (purchase an Armored Division in the R4 tile) shown in the previous image.
Above the gray Command Panel are the following options:
  Erase the current command in the Status Panel.
  Add the displayed command to your command list (which shows in the Info Panel under your name).
  Remove the last command from your command list.
  Remove all commands from your command list.
  Add the displayed command (if one is showing) to your command list and declare yourself READY.
The round will be played if you are the last player to declare yourself READY; otherwise, the "Ready!" option will change to:
  Retract your declaration of READY.
If you are using the applet Game Board (as opposed to the HTML version), you will also have this option:
  Real-Time Play, which saves you from having to refresh to see chatter and round changes.
Finally, the top-right of the Game Board provides the following option:
  Refresh all the game panels.
THE ITEM PANEL
At the bottom-left-hand corner of the Game Board is the Item Panel showing all the items provided by the game's scenario. The Item Panel serves as a price list, since you can move you mouse over any item to see its price. The Item Panel also displays available player colors. The Item Panel is used when making purchases, but is also useful in constructing moves and strikes -- especially if the pieces being targeted aren't yet on the board.
SITTING DOWN
If you've created the game with "sit" selected or using the QuickStart! link, then you're already seated. Otherwise, you'll have to select a starting point in the Info Frame.
PURCHASES
To purchase an Armored Division, drag the tank icon from the item panel to the R1 tile. After you release the mouse, you should see "P: ARMOR -> R1" in the status panel above the game board. Click the button with the green checkmark (the Ready! button) to actually play the command.
MOVEMENTS
To move the Armored Division you've just purchased, drag it from the R1 tile to the Rozz tile. After you release the mouse, you should see "M: ARMOR @ R1 -> ROZZ" in the status panel. If something is messed up, just re-drag the command. Click the Ready! button when ready.
STRIKES
To strike an enemy Headquarters, hold down the ALT key and drag from the tank at Rozz (you should see a targeting crosshair) to the R6 tile. Before releasing the mouse, make sure the crosshair is directly above an Armored Division in R6. After you release the mouse, you should see "S: ARMOR @ ROZZ -> BLACK/ARMOR @ R6" in the status panel. Click the Ready! button when ready.
(Note: you could also strike by dragging with the RIGHT mouse button, rather than holding ALT and using the LEFT mouse button.)
ADJUSTING QUANTITY
If you wish to purchase (or move) more than one item, you can adjust the quantity by SHIFT-CLICKing the item. Use the SHIFT-RIGHT-CLICK (or SHIFT-ALT-CLICK) combination to decrease the quantity.
In general in the Game Board, you will make modifications to existing commands by holding down the SHIFT key while clicking on things.
CARRYING PIECES
After preparing a move, you can indicate items being carried (along with the pieces moving) by holding down the SHIFT and clicking items on the board or in the Item Panel.
For instance, you could SHIFT-CLICK the headquarters in the Item Panel, and "+ HQ" would be added to the command (though presumably the command would fail since HQ cannot be carried).
If you change your mind, SHIFT-RIGHT-CLICK and you'll no longer be carrying the item.
Bear in mind that SHIFT-CLICKing in the Item Panel has a different effect when modifying STRIKES, as will be shown below.
ISSUING COMMANDS
To issue a command, press "Add Command" button (showing a yellow star) and your command should appear in the Game Info window under your name (visible only to you, of course!). Repeat to issue additional commands.
The "Ready!" button (showing a green checkmark) issues a command if one is showing, and marks you ready. If you are the last player to issue commands, the round will automatically be played. If you are not the last player, your status will be set to READY while waiting for the others.
OTHER PRACTICE
To chat, try entering a message in the chat textbox and pressing enter. You can also practice zooming and panning the game board. To zoom in, hold down the CTRL key and click anywhere on the game board. To zoom out, hold down the CTRL and ALT keys and click on the game board (or, as an alternate, use CTRL and RIGHT-click). To pan around, grab the game board in an area where there are no pieces and drag it. If you lose the board, double-click to focus back on the center.
To make a general strike with an item from its current location on the board, simply drag it to its destination using the RIGHT mouse button. If you need to target a specific item (rather than the entire tile), you will need to position the crosshair you're dragging directly over the target piece.
Playing Rozz often involves issuing commands to strike targets that are not yet on the board, or to strike them at anticipated positions, rather than current ones. The Game Board offers great flexibility in constructing exactly the command you want.
To modify the targeted item, hold down the SHIFT key and click an item in the Item Panel. To indicate a different color for the target, first select a color button from the Color Panel (above the Item Panel) and then SHIFT-CLICK an item.
When a color button is selected (shown recessed), it will generally override the piece color of items on the board, so targeting a green Infantry Division will still result in "BLACK/INF" when the black button is selected. You can click it again to deselect.
For fine-tuning a command, you can double-click on the command in the status bar and edit it by hand.
To change the source tile, SHIFT-CLICK on a tile.
To change the destination tile, SHIFT-ALT-CLICK (or SHIFT-RIGHT-CLICK) on a tile.
If you want to see the board more closely, zoom in by holding down the CTRL key and clicking. Zoom out for a bird's eye view with CTRL-RIGHT-CLICK.
You can also zoom with the PageUP and PageDOWN keys (or the T and C keys)
To pan around and inspect things, drag a clear area of the board, and you'll be moving it. You can always re-orient yourself to the center by double-clicking on a clear area of the board.
You can also pan around with the arrow keys (or the S, E, D, and F keys).
-
Command Types
-
A command may be one of four types: a purchase, a move, a strike, or nothing. To specify a purchase, add a "
PURCHASE:" or "P:" prefix to your command. To specify a move, add a "MOVE:" or "M:" prefix to your command. To specify a strike, add a "STRIKE:" or "S:" prefix to your command. A "NOTHING:" or "N:" prefix indicates doing nothing for that command. A command with no prefix is assumed to be a move.
-
Indicating Pieces
-
Pieces are always indicated by item abbreviation, as shown in the Game Board (or Item Catalog). As an example, a Headquarters unit usually has the abbreviation HQ, so you could indicate a Headquarters item with an "
HQ" in your command. Where a specific player's piece needs to be indicated (such as when you want to strike it), you will need to precede the item abbreviation with the piece color and a forward-slash character. For example, to indicate a blue Headquarters, use "BLUE/HQ" in your command1.
-
Multiple Pieces
-
Multiple pieces are indicated by item abbreviation, followed by an asterisk "
*" and then the number of pieces. For example, you might indicate 30 Infantry Divisions as "INF*30" in your command. Be careful not to reverse the item and quantity as "30*INF" because this will not be understood.
-
Piece carrying other items
-
To indicate carried items, follow the source piece (that is, the one doing the carrying) and quantity information with a plus sign "
+" followed by a list of items being carried, separated by commas. For example, you might indicate an Infantry Division carrying a Short-Range Nuclear Missile as "INF+SRNUKE," or carrying two Short-Range Nuclear Missiles as "INF+SRNUKE*2." You would indicate 20 Infantry carrying two Short-Range Nukes and a Long-Range Nuke as "INF*20+SRNUKE*2,LRNUKE."
-
Indicating Tiles
-
To indicate a tile, use the name of the tile as shown on the playing board. For example, to indicate the tile "Rozz" just put "
ROZZ". If not provided, the player's starting tile will be assumed.
-
Current Location of Pieces
-
To indicate the current location2 of a piece, follow it (as well as any quantity or carrying information) with an at sign "
@" followed by the tile indication. For example, to indicate a single green Infantry Division at tile Braxx, use "GREEN/INF@BRAXX" (or, if you prefer, "GREEN/INF*1@BRAXX" although a quantity of 1 would be assumed). If the source location is omitted, the player's starting tile is assumed. Items being purchased have no current location, naturally, since they are not on the board yet.
-
Indicating Destinations and Targets
-
Destinations are shown (following any piece, quantity, carrying, or current location information) with a greater than sign "
>" followed by the tile indication, such as "INF>BRAXX," meaning an Infantry Division to tile Braxx, or "INF@AXIA>BRAXX," meaning an Infantry unit currently at tile Axia to tile Braxx. When targeting a specific piece, provide an indication before the destination tile, such as "S:ARMOR@AXIA>GREEN/INF@BRAXX", which commands an Armored Division at tile Axia to strike a green Infantry Unit at Braxx.
-
Comments
-
To provide a comment in your command, enclose it in parentheses "
(" and ")" and it will not affect the command.
-
Spaces, Hyphens, and Brackets
-
Spaces and hyphens "
-" are ignored outside comments, and can be used to make your commands more readable. In particular, a hyphen before a greater-than sign makes an arrow "->," which is natural for indicating destination. Both "P:ARMOR*2>R2" and "P: ARMOR * 2 -> R2 (my forward outpost)" show a purchase of two Armored Divisions, intended for tile R2. You would need to place brackets "[" and "]" around any item or tile name containing spaces or hyphens, but that won't be an issue with the PlayRozz scenarios.
-
Capitalization
-
Commands are case-insensitive, so it doesn't matter whether you're using capital or lower-case letters.


P: INF | Purchase an Infantry Unit and put it in the player's starting tile. |
M: INF @ B1 | Move an Infantry Unit from B1 to the player's starting tile. |
M: INF @ Braxx -> B1 | Move an Infantry Unit from Braxx to B1. |
INF -> A1 | Move an Infantry Unit from the player's starting tile to A1. |
INF * 3 -> A1 | Move three Infantry Units from the player's starting tile to A1. |
INF * 3 + SRNUKE -> A1 | Move three Infantry Units, as well as a Short-Range Nuclear Missile, from the player's starting tile to A1. |
ARMOR+SRNUKE*2@A1 > Axia | Move an Armored Division, as well as a two Short-Range Nuclear Missiles, from A1 to Axia. |
P: LRNUKE * 2 -> Crull | Purchase two Long-Range Nuclear Missiles and place them in Crull. |
S: LRNUKE @ Crull -> Braxx | Strike Braxx with a Short-Range Nuke from Crull. |
S: MRNUKE -> Braxx | Strike Braxx with a Mid-Range Nuke from the player's starting tile. |
S: ARMOR -> GREEN/INF @ B1 | Strike a Green Infantry Division at B1 with an Armored Division from the player's starting tile. |
S: ARMOR @ B1 -> SRNUKE @ Braxx | Strike a (neutral) Short-Range Nuke at Braxx with an Armored Division from tile B1. |
Originally, the website had an applet for a game board, but that became a pain with new releases of Java when users had to navigate past multiple security prompts. For that reason, the
applet was retired and replaced with an HTML canvas board, which now contains almost all the functionality of the applet. If you are unable to get the normal Game Board (the canvas) working, you can
try the applet; or at the very least (e.g., you have a really old browser) you can still issue commands by going under your member settings (under options) and choosing the "HTML" board option.
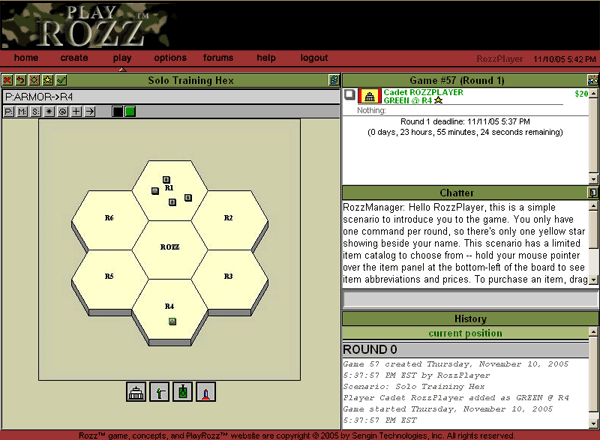
You won't have all the options discussed above, but you can zoom in on territories (groups of seven hex tiles starting with the same letter) by clicking on the center tile. Clicking to the side within the board will zoom back out.
You'll have to be ready to type commands by hand, but various buttons are available to make the process easier.
|
